Батарейки в аккумуляторе ноутбука
Разборка и ремонт аккумулятора ноутбука
Встроенная батарея позволяет ноутбуку работать автономно около 3х-4х часов. Аккумулятор исправно служит зачастую не более трех-четырех лет, но иногда начинаются проблемы гораздо раньше. Негодность батареи существенно влияет на работу ноутбука. Первым признаком неисправности является оповещение операционной системы с рекомендацией замены батареи. Сообщение появляется, когда емкость аккумулятора уже довольно снижена, и работать полноценно он не может.

«Состав» батареи на ноутбуке
Логично начать с «состава» батареи на данном портативном устройстве.
Аккумулятор – это от четырех до восьми заряжаемых элементов, помещенных и спаянных в корпусе. Отсюда часто выходит ложное заключение, что замена батареи на ноутбуке – это единственный выход из ситуации при неисправности и неполноценной работе устройства, работоспособность можно вернуть и другими способами.
Элементами питания аккумулятора служат встроенные батарейки чуть большего размера, чем пальчиковые, отличаются они от пальчиковых и емкостью. Благодаря таким элементам является возможным восстановление аккумулятора путем замены неисправных батареек на новые.

Главным элементом батареи является микросхема или микроконтроллер. Этот элемент отвечает за работу аккумулятора, а также выводит все характеристики на экран (состояние заряда, температуру АКБ и так далее).
Возможные причины неисправностей
На сегодняшний день в ноутбуках используются литиево-ионные и никель-металлогидридные батареи. Эти виды аккумуляторов сменили никель-кадмиевые в связи с большей емкостью и отсутствием так называемого эффекта памяти.
Литиево-ионные батареи портятся довольно часто и относительно легко – они не переносят сильного нагрева или охлаждения, также необходимо быть осторожными с зарядкой. В случае если батарея чрезмерно разряжена, она может выйти из строя. Также не стоит слишком долго ее заряжать – это также может повлиять за работоспособность. Еще одна причина, которая запросто может испортить батарею, – неиспользование. Если батарея находится в корпусе ноутбука, но компьютер работает от сети, или же в том случае если ноутбук просто долго не использовался, аккумулятор часто не может порадовать той же активностью.
Короткое замыкание может и вовсе спровоцировать взрыв. Именно поэтому необходим микроконтроллер, который регулирует работу всех элементов, а также предохраняет от возможных аварийных ситуаций.
Однако если все же батарея держит заряд намного хуже, если раньше вы могли пользоваться компьютером в автономном режиме около 2х часов, а сейчас время использования батареи еле дотягивает до тридцати минут, а система выдает уже знакомые сообщения, следует что-то делать.
Ремонт батареи ноутбука
- Калибровка. Ремонт может производиться путем калибровки, которая выполняется программами от производителя. Задача данной операции – устранение несогласованности в работе микроконтроллера и блока питания аккумулятора. Довольно нередко емкость батареи моментально понижается до 30%, а такой способ позволяет вернуть работоспособность;
- Восстановление. Элементы, которые больше не функционируют, изымаются и меняются, затем спаиваются в электрическую цепь;
- Обязательно необходимо перепрограммирование устройства с дальнейшей калибровкой. Таким образом можно вернуть аккумулятор в строй;
- Замена. Если же калибровка и восстановление не действуют, то не обойтись без замены батареи.
Алгоритм разборки аккумулятора на ноутбуке
- Батарею полностью разряжаем, после чего извлекаем ее;
- Вскрываем крышку батареи. Для этого нужно знать, как можно разобрать батарею на ноутбуке. Вам понадобится лезвие от тонкого ножа и маленький молоток. Корпус батареи слегка обстукиваем по краям и неглубоко засовываем нож в пластик крышки. Выполняем все аккуратно, чтобы не пораниться. Операцию проводим два-три раза, до того момента пока корпус не треснет, тогда разделяем его не две части. Не торопитесь и не забывайте про осторожность. Если переусердствовать и не рассчитать силу, можно повредить корпус и элементы питания, которые внутри. Литиевые батареи содержат вредные элементы для здоровья. Если засунуть лезвие слишком глубоко, можно запросто повредить контроллер и другие элементы. В таком случае ремонт продолжать не стоит, можно сразу копить деньги на новый аккумулятор;
- Плата слева следит за действиями батареи, это важное устройство с микроконтроллером и элементами памяти, хранящими информацию о работе устройства, циклах заряда, а также о других элементах батареи, они находятся справа. Не стоит спешить с отсоединением данных частиц от общей схемы. Сначала нужно замерить уровень напряжения на каждом элементе. На одной паре напряжение, к примеру, может быть 1,2 вольта, а на остальных – 3,3;
- Подбираем элементы для замены и готовим их к установке. Помните о главном правиле: обязательно должна быть одинакова емкость и тип у всех элементов, прекрасно, если все частицы будут из одной партии. Рекомендуем брать несколько элементов про запас;
Все элементы должны быть одинакового сопротивления. Устанавливать их нужно нужно только разряженными, примерно в 3,6 В.
Часто изделия продаются заряженными. Тогда стоит воспользоваться резистором 5-10 Ом. Разряжаем элементы все вместе, соединяя их в параллель («+» к «+», «-» к «-»).
Сразу отметим, почему заряженные элементы ставить крайне нежелательно. Если вставить заряженные элементы, устройство будет пытаться зарядить элементы. Если же заряд не идет (а он не пойдет, ведь некуда уже), то элементы система воспримет как неработоспособные или же продолжит зарядку, что может привести к довольно серьезным последствиям – выходу из строя ноутбука или же даже пожару.
- Если подготовка выполнена, можно приступать к установке новых элементов;
Замену выполняем в следующем порядке: сначала убираем ненужные элементы (начать необходимо от большего «+» к меньшему). Новые элементы ставятся в обратном порядке – устанавливаем элемент, который находится справа, причем сначала «земля», потом «+», затем по очереди вставляем следующие частицы. Далее необходимо проверить качество выполненной работы и пайки.
- Теперь необходимо также аккуратно вернуть корпус в исходное состояние, ставим крышки на место, затем вставляем аккумулятор в ваш портативный компьютер. Подключаем внешний источник питания, заряжаем.
После окончания процедуры зарядки, проверяем работоспособность батареи. Время автономной работы должно существенно повыситься – в среднем на полтора часа.
Если все прошло успешно, работоспособность устройства повышена – поздравляем с окончанием работы!
Рекомендации специалистов по эксплуатации аккумулятора
Отметим несколько советов по использованию батареи на ноутбуке с целью продления ее работоспособности.

- Если зачастую ноутбук работает от внешнего источника питания, лучше снимать батарею и хранить отдельно в прохладном месте. Но при этом не забывайте «гонять» аккумулятор. Хотя бы несколько раз в месяц необходимо полностью разрядить и зарядить батарею. Иначе не удивляйтесь, если после перерыва в использовании она отказывается работать;
- Дисплей сильно расходует заряд, поэтому, если желаете повысить время работы ноутбука от АКБ, снижайте яркость до оптимальной;
- Беспроводные сети также имеют большое влияние на работу аккумулятора. Желательно отключать Wi-Fi, если не используете. При возможности пользуйтесь проводными каналами;
- Рекомендуем использовать схемы работы для ноутбуков в целях энергосбережения. Операционные системы уже включают разработанные схемы для экономии электропитания. Это также поможет увеличить время работы аккумулятора.
Как заменить батарею в ноутбуке (как правильно выбрать новый аккумулятор)
 Доброго времени суток!
Доброго времени суток!
Какой бы ни стоял у вас качественный аккумулятор (прим.: сокращенное название АКБ) в ноутбуке – со временем, год-два-три, но при постоянном использовании устройства его емкость падает (он изнашивается). И чем сильнее степень износа – тем меньше времени автономной работы у ноутбука. Со временем работать за устройством становится либо очень неудобно, либо вовсе невозможно.
В этой заметке хотел разобрать “операцию” самостоятельной замены аккумулятора ноутбука (и возникающие при этом сопутствующие вопросы). Многие пользователи, кстати, как я заметил, не придают этой теме достаточной внимательности, и в результате покупают не подходящий аккумулятор (батарею).
Дополнение! Довольно часто в Windows из трея (рядом с часами) может пропадать значок батареи (что создает доп. неудобства). Если у вас его нет, ознакомьтесь вот с этой инструкцией – https://ocomp.info/propal-znachok-iz-treya.html
Теперь перейдем непосредственно к теме .

Замена батареи в ноутбуке
Признаки проблем с аккумулятором: как оценить степень износа батареи
Пожалуй, это первое с чего нужно начать. Вообще, современная Windows достаточно “умная” система (по крайней мере, Windows 7 и выше) , которая автоматически проверяет состояние вашей батареи. Когда степень износа доходит до
40% – нажав на значок батареи в трее Windows, вы увидите уведомление о том, что “Рекомендуется заменить батарею” (как на скриншоте ниже).

Сообщение в Windows – рекомендуется заменить батарею
- время работы ноутбука (как уже упоминал выше): при севшем аккумуляторе – оно становится меньше. Например, после покупки ноутбука – время автономной работы составляло 3-4 часа, с течением времени, когда батарея подсядет, оно может составить всего 1 час!
- при сильной нагрузке на ноутбук – он может просто выключиться (особенно при запуске игр, редакторов видео);
- долгое время зарядки аккумулятора;
- в некоторых случаях можно увидеть на аккумуляторе следы подтеков, искривление корпуса и пр. деформации (в этих случаях рекомендуется сразу же утилизировать старую батарею).
Важно!
Помните, что неисправный аккумулятор может стать причиной возгорания устройства! В сети очень много описанных таких случаев (у самого лично 1 устройство дымилось, правда до пламени не дошло. ) .
Старая батарея ноутбука начала дымиться. Обычный офис, обычная техника
Для “ручной” оценки степени износа аккумуляторной батареи можно воспользоваться спец. утилитами для определения характеристик ПК. Мне импонирует утилита AIDA 64. В ней достаточно раскрыть вкладку электропитание, и вы узнаете:
- степень изношенности (см. скрин ниже);
- текущее состояние батареи;
- производителя и модель;
- паспортную и текущую емкость;
- напряжение.

AIDA 64 – вкладка электропитание / Кликабельно

Как правильно выбрать новый аккумулятор: на что обратить внимание
И так, в первую очередь необходимо посмотреть внимательно на старый аккумулятор. С него нам нужно получить следующую информацию (кстати, частично ее можно узнать все в той же AIDA 64) :
- производителя аккумулятора , на скрине ниже Samsung (также необходимо узнать модель ноутбука – по модели ноутбука можно будет найти нужный АКБ);
- тип батареи : сейчас наиболее популярны литий─ионные (Li-ion) и литий─полимерные (Li-pol) аккумуляторы. Они не взаимозаменяемые! Т.е. вам необходимо выбрать такую же батарею, которая была у вас ранее!
- вольтаж : сейчас встречаются аккумуляторы с вольтажом 7,4V, 10,8V, 11,1V, 14,4V, 14,8V и пр. Вообще, допускается отклонение в 0,5 V (т.е. вместо 10,8 можно использовать 11,1V), но я все же рекомендовал бы использовать такой же вольтаж, как и у предыдущей батареи;
- емкость : на скрине ниже она составляет 4400mAh. От этого значения напрямую зависит время автономной работы, чем оно выше – тем дольше ноутбук проработает без подзарядки. Кстати, чем оно выше – тем дороже стоит аккумулятор.

Классическая наклейка на аккумуляторе ноутбука / Кликабельно
Собственно, дальше можете “прошаривать” сайты и искать нужный аккумулятор по модели ноутбука. Найдя нужный, обязательно обратите внимание на тип батареи, вольтаж, емкость, габариты. Даже у одной и той же модели ноутбуков могут использоваться разные типы батарей!
Кстати, в этом плане удобно за покупкой идти вместе со старым аккумулятором: придя в магазин сверить габариты и др. параметры, сравнив две наклейки.
Кстати, если у вас редкая батарея или вы хотите сэкономить на покупке, то можете воспользоваться китайскими онлайн-магазинами. Если попасть на распродажу и воспользоваться кэшбеком – можно существенно сэкономить! О том, что, где и как – см. материал по ссылке ниже.
Установка нового аккумулятора в ноутбук
В общем-то, сам процесс достаточно стандартен:
- выключаете ноутбук;
- отключаете от него все шнуры: питание, мышку, флешки, диски и пр. устройства;
- переворачиваете его;
- сдвигаете защелки (см. ниже цифры 1, 2) до легкого щелчка;
- вынимаете старый аккумулятор;
- ставите новый, переворачиваете ноутбук и пробуете включить.

В этом подразделе статьи я больше хотел отметить не непосредственно установку, а уточнить пару моментов, из-за которых ноутбук может не включиться после установки новой АКБ:
- проверьте, не заклеены ли контакты скотчем (так делают производители в целях безопасности при транспортировке);

Контакты аккумулятора заклеены / вообще-то это аккумулятор телефона, но на ноутбуках похожая картина

Режим сбережения питания / ноутбук Lenovo
Что делать, чтобы время работы от батареи было выше
1) Выбрать и купить батарею большей емкости, чем у вас была. Чем больше mAh – тем дольше времени ноутбук проработает без подзарядки АКБ.
2) Обратите внимание на то, какие приложения “сжирают” весь запас энергии. Для этого в Windows 10 есть спец. вкладка “Система/Батарея” в параметрах Windows (чтобы их открыть нажмите Win+i) , а в ней ссылка “Использование заряда батареи конкретными приложениями” . См. скрин ниже.

Настройки Windows 10 – Батарея и экономия заряда
Собственно, дальше проанализируйте, все ли вам нужно из запущенного? Кстати, те же браузеры могут показывать разную степень “пожираемости” заряда батареи. Opera в этом плане, на мой взгляд, показывает одни из лучших результатов.

Какие приложения больше всего расходуют аккумулятор
3) Также проверьте режим работы вашей видеокарты.
Вообще, обычно, в их настройках есть несколько режимов работы: экономия энергии, макс. производительность, баланс. Например, в настройках IntelHD можно выставить режим “Макс. время работы от батареи” . См. пару скринов ниже.

Как войти в настройки Intel HD

Настройки электропитания в Intel HD
4) Весьма сильное влияние на время работы ноутбука от АКБ может оказывать схема электропитания и яркость экрана. Чтобы настроить эти параметры, необходимо открыть вкладку “Электропитание” в панели управления Windows.

Сбалансированная схема электропитания
Обратите внимание также на отрезок времени, через который ноутбук будет автоматически отключать дисплей и переводиться в спящий режим. Для экономии заряда батареи рекомендую убавить эти значения до минимума.

5) Отключите также модули Bluetooth, Wi-Fi * и пр. (* если вы их не используете в данный момент времени). Делается это достаточно быстро в параметрах Windows ( Win+i – позволяют открыть параметры).

Bluetooth и др. устройства
6) Отключите привод компакт-дисков.
Привод компакт-дисков есть во многих ноутбуках, и должен отметить, что при работе он расходует достаточно много заряда АКБ. Поэтому совет простой: не используйте его и не оставляйте в нем диски (еще лучше отключить его полностью).
7) Неплохо бы еще заменить HDD на SSD (экономия до 10% заряда АКБ).
SSD не только меньше расходуют заряд АКБ, но еще и:
- не шумят (нет скрежета, писка, и пр.);
- более устойчивы к вибрациям (что очень полезно для переносного ноутбука);
- гораздо производительнее (после перехода на SSD загрузка Windows может проходить за неск. секунд!);
- легче (что тоже полезно, если вы часто носите ноутбук с собой).

Как проверить скорость диска: HDD, SSD. Тест, определение разницы в скорости между SSD и HDD, стоит ли переходить на твердотельный диск – https://ocomp.info/kak-proverit-skorost-diska-ssd-hdd.html
Дополнения по теме приветствуются.
Восстановление батареи ноутбука

Внезапно аккумулятор ноутбука перестает держать заряд, а затем и работать. Многим знакома подобная ситуация. Он не заряжается, и как только зарядное устройство будет вытащено, ноутбук выключится. Батарея умерла. Автор данной статьи знает, как оживить его. Он расскажет, как это сделать.
Обратите внимание, что мы только восстанавливаем разряженную батарею. Если ваша батарея полностью разряжена, читайте дальше!
Да, и между прочим . Автор не несет ответственности за любые проблемы, с которыми вы можете столкнуться, такие как поврежденные аккумуляторные батареи, пожары, взрывы и любые другие повреждения. Вы все делаете всё на свой страх и риск.
Шаг первый: Теория

Аккумулятор ноутбука обычно состоит из трех пар аккумуляторов. Каждая пара состоит из двух аккумуляторных элементов, спаянных параллельно. При параллельном соединении элементов батарей, напряжение остается тем же, но увеличивается емкость всего блока (можно «вытянуть из них больше ампер, больше электронов»).
Обычно каждый элемент батареи (и, следовательно, пара) имеет напряжение 3,7 В. Когда они соединяются последовательно (будь то отдельные элементы или вышеупомянутые пары), увеличивается напряжение, таким образом, получается 3,7 x 3 = 11,1 В.
Каждая пара должна иметь 3,7 В.
Почему аккумулятор не заряжается? Это связано с тем, что одна из пар не имеет того же напряжения, что и другие, что не позволяет компьютеру заряжать их всех одновременно.
Шаг второй: План действий
Для начала требуется открыть аккумуляторный блок ноутбука и изучить каждую из трех «пар». Они должны иметь одинаковое напряжение. Если нет, тогда необходимо перезарядить пару с низким напряжением обратно до 3,7 В.
Шаг третий: Инструменты
Мультиметр
Зарядное устройство, около 4-5 В (от старого телефона)
Также может понадобиться:
Небольшой нож, чтобы удалить бумагу с аккумулятора.
Отвертка для открывания аккумулятора
Шаг четвертый. Извлечение аккумуляторного блока



Отключите зарядное устройство, переверните ноутбук и найдите аккумулятор на задней панели ноутбука.
Может иметь две кнопки. Одним из них является замок, отодвиньте его в сторону от аккумулятора. Теперь нажмите другую кнопку и вытащите батарею.
Шаг пятый: Удаление наклейки




Теперь переверните аккумуляторный блок и найдите сторону с текстом. То, на что вы смотрите, это толстый лист специальной бумаги. Можно безопасно снять его с помощью небольшого ножа или любого острого предмета. Просто нужно подцепить наклейку с помощью резака и продолжить отрывать пальцами.
Шаг шестой: Снятие крышки





То, что вы видите, это на самом деле крышка, которая открывается.
Возможно, понадобится отвертка, чтобы вставить её в «щель», повернуть и открыть таким образом аккумуляторный блок. Как только получилось, просто удалите крышку, как показано на фото.
Шаг седьмой: Выемка батареи



Аккуратно поднимите батареи с одного конца, а затем с другого, чтобы убедиться, что они не прилипают к отсеку. Теперь переверните его и дайте батарейкам выпасть в вашу руку. Убедитесь, что печатная плата также выходит вместе с батареями.
Шаг восьмой: Отделение парных блоков



Отдельно разделите три пары аккумуляторов, чтобы можно было измерить их номиналы. Для этого потребуется мультиметр.
Как видно, они спаяны попарно, поэтому не имеет значения, откуда снимать значения. Необходимо измерить напряжение пары.
Шаг девятый: Измерение напряжения пар



Напряжение должно быть 3,7 В. Имея это в виду, проводим измерение.
Как видно, средняя пара здесь плохая.
Шаг десятый: Подсоединяем зарядное устройство


Теперь начинаем процесс исправления данной ситуации.
Возьмите зарядное устройство. Определите, какой провод является положительным, а какой – отрицательным. Часто на одном из проводов есть белая или серая линия. Произведите измерение с помощью мультиметра. Если отображаемое напряжение является положительным числом, то красный наконечник касается положительного, а черный – отрицательного.
Если отображаемое напряжение отрицательное, то все наоборот.
На фото замер равен 11,9 В.
Шаг одиннадцатый: Восстановление заряда аккумуляторов




Прикрепите положительный провод на положительный конец батареи и отрицательный на отрицательный. Подзарядите несколько минут. Затем подождите 10-20 секунд перед измерением. Это необходимо для того, чтобы нормализовался заряд, так как напряжение в элементах падает, когда они перестают заряжаться.
Когда кажется, что наконец-то добрались до нужного напряжения, следует подождать полминуты и повторить попытку, чтобы убедиться, что элементам больше не нужно.
Шаг двенадцатый: Установка элементов обратно





Снова соедините элементы и положите их в бокс батарейного отсека, как показано на рисунке. Необходимо убедиться, что печатная плата полностью вставлена.
Затем следует вставить крышку на место. Потом приклеить наклейку. Если она не прилипнет, что скорее всего и произойдет, просто используйте прозрачную ленту или клей.
Шаг тринадцатый: Возвращение аккумуляторного блока в ноутбук


Вставьте батарейный блок обратно в ноутбук и переведите замок в закрытое положение, направленное к батарее.
Шаг четырнадцатый: Работа батареи

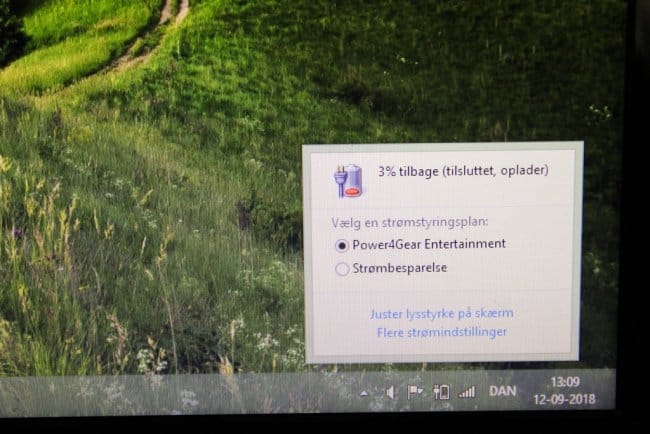
Эти манипуляции с аккумуляторами действительно работают.
Дайте зарядиться в течение одной минуты, затем отключите зарядное устройство ноутбука от сети и попробуйте включить ноутбук.
Затем дайте аккумуляторному блоку полностью зарядиться, перед использованием ноутбука без зарядного устройства.
Шаг пятнадцатый: Дополнительно: если нет зарядного устройства


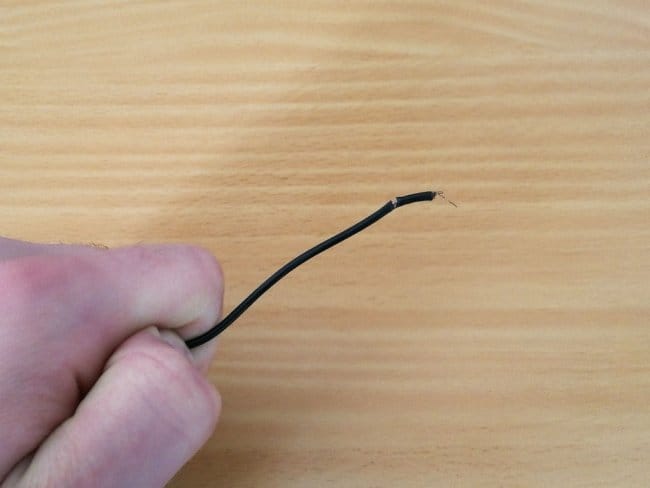


Если нет необходимой зарядки для подзарядки батарейных блоков, значит нужно её просто сделать.
Возьмите старое зарядное устройство 4-5 В, которое вы больше не используете. Например, от старого мобильного телефона.
Отрежьте штекер. Разделите провода. Освободите от изоляции и скрутите проводки.
Шаг шестнадцатый: Заключительные слова
Именно таким образом исправляется батарея ноутбука. Совершенно бесплатно и всего за полчаса! Батарея автора, после подобного лечения, продолжала работать в течение полугода, пока ей не потребовалось новое лечение.
Источник
Как самостоятельно восстановить аккумулятор у ноутбука (8 фото)
Постепенно его емкость снижается, а значит, сокращается время работы от одной зарядки, но случается, что емкость падает резко. Дело может дойти до перегрева аккумулятора и даже взрыва.
Если вы заметили, что аккумулятор на ноутбуке начинает отказывать, не спешите заказывать новый в Китае или покупать такой же у нас, но уже вдвое дороже. Народ на форумах высказывается в адрес китайских аккумуляторов крайне негативно: у него и емкость ниже, и ресурс в разы меньше. Как-то не хотелось ждать месяц, чтобы получить аккумулятор с ресурсом полгода – год.
Но есть другой вариант – самостоятельный ремонт аккумуляторных батарей ноутбуков с заменой элементов, потерявших ресурс.
С чего начать? С диагностики!
Прежде всего, нужно выяснить, насколько сократилось время работы ноутбука после зарядки аккумулятора, насколько адекватно оценивается уровень его заряда. Существуют специальные программы для тестирования аккумулятора, в том числе бесплатная программа BatteryMon.
В программе доступны графики заряда и разряда.
А в меню ‘Info->BatteryInformation…’ содержится очень полезная информация:
• Chemistry – тип аккумулятора, например, Lithium Ion (литиево-ионный);
• Design capacity – его проектировочная емкость, то есть та максимальная емкость, которой он обладал сразу после изготовления;
• Full charge capacity – максимальное значение, которое может быть у заряда аккумулятора;
• Current capacity – текущее значение его заряда;
• Voltage – текущее значение напряжения на аккумуляторной батарее;
• Charge rate – скорость заряда/разряда аккумулятора.
Но нас в первую очередь интересует оставшийся ресурс аккумулятора, который можно определить, если разделить ‘Full charge capacity’ на ‘Design capacity’. Чем ниже оставшийся ресурс, тем выше изношенность аккумулятора.
Как заменить элементы аккумуляторной батареи ноутбука Toshiba Satellite T230-12T
Ноутбук Toshiba эксплуатировался очень интенсивно и практически все время был подключен к сети. Через 5 лет время его автономной работы сократилось примерно на 30%, к тому же аккумулятор стал перегреваться, так что во время зарядки ноутбук стало некомфортно держать на коленях. Если же зарядку не отключали, когда аккумулятор достигал полного заряда, то ноутбук перегревался и отключался сам.
Разбираем аккумулятор ноутбука
Аккумулятор ноутбука имеет смысл ремонтировать своими руками, только если вы уверены в исправности платы контроллера, если же контроллер неисправен либо заблокировался, то дешевле будет обратиться в специализированную мастерскую.
Последовательность действий такая:
• извлекаем из ноутбука аккумуляторную батарею;
• разделяем пластиковый корпус на две части и аккуратно извлекаем батарею элементов с платой контроллера; а так как сделать это довольно сложно, может помочь следующее:
• чтобы половинки корпуса легче разошлись, аккумулятор стоит покрутить в руках и при этом перекашивать его по диагонали в разные стороны, чтобы половинки корпуса расклеились;
• нужно постараться найти щель между половинками и засунуть в нее пластиковую карточку, раздвинуть щель и дальше двигать карточку по контуру;
• по углам корпуса для разделения можно воспользоваться плоской отверткой, но действовать очень аккуратно, чтобы она не соскочила и не повредила плату контроллера, элемент аккумулятора или вашу руку.
Далее определяем схему соединения элементов аккумуляторной батареи и подключения к плате контроллера. Удобнее всего сделать фото сборки, зарисовать электрическую схему соединения и проставить в ней полярность подключения элементов.
У аккумулятора Toshiba схема объединения элементов обозначена как 2P3S, то есть по два элемента соединены параллельно, а три таких блока соединены последовательно.
Схему необходимо подтвердить с помощью вольтметра:
• вначале определяем общую точку, которая на плате контроллера обычно обозначена как 0V или GND,
• измеряем относительно неё остальные напряжения в точках подключения сборки к плате контроллера (на всех точках относительно нуля напряжения должны быть положительными, в противном случае, скорее всего, неправильно выбран общий провод),
• заносим показания на схему,
• находим точку с самым низким потенциалом,
• проверяем последовательный прирост напряжения на каждом блоке элементов, подключенном последовательно (прирост должен иметь положительное значение)
Вот как с помощью скотча закрепляются на элементах термодатчики
Внимание! Учтите, что:
• пока плата контроллера подключена к элементам, нельзя эти элементы заряжать или разряжать с помощью внешних источников, можно лишь производить замеры напряжения, иначе контроллер может быть заблокирован или вообще выведен из строя;
• во избежание блокировки контроллера отключать его от сборки элементов нужно в строго определенной последовательности: вначале отпаять провод (или шину) с наибольшим напряжением – это будет положительный контакт аккумуляторного элемента, который находится с самого края от его нуля, после этого – провод из оставшихся, у которого самое большое напряжение, и так повторять до последнего провода.
После этого контроллер и схему лучше убрать подальше, чтобы не потерять и ничего не повредить.
Характеристики литий-ионных аккумуляторов
Выбор элементов аккумуляторов ноутбуков по техническим характеристикам.



